
After pressing Command-Shift-4 but before releasing the mouse button or trackpad, hold down the spacebar. This third tip is my personal favorite of the trio here.
#How to take a screenshot on mac o how to
How to make your Mac's Library folder visible.Five tips for cleaning and speeding up your Mac.Three ways to take a screenshot on a Mac.(Without the Option key engaged, the left and top edges of the selection area are locked and do not move.) The same holds true for the top and bottom edges. The two side edges move in proportion to one another as you move the crosshair, as if they were mirrored images. This lets you move all sides of the selection area as you move the crosshair. After pressing Command-Shift-4 but before releasing the mouse button or trackpad, hold down the Option key. Without releasing the mouse button, release the Shift key and hit it again to reposition the right edge of your selection area.Ģ. This locks in each side of the selection area made with the crosshairs save the bottom edge, letting you move your mouse up or down to position the bottom edge. After pressing Command-Shift-4 but before releasing the mouse button or trackpad, hold down the Shift key. Releasing the mouse button or trackpad takes the shot.ġ. Hitting these three keys simultaneously turns your Mac's cursor into a crosshair, which you can drag to select a portion of your screen to capture.
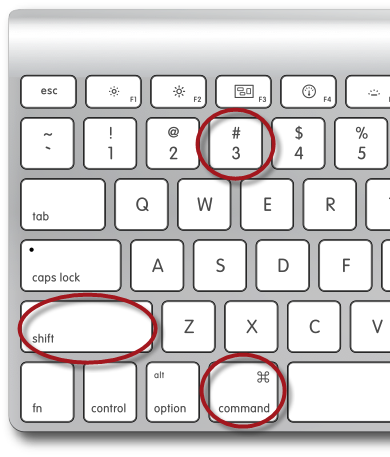
As a follow up to last week's post about three keyboard shortcuts for taking screenshots on a Mac, I present three more keyboard shortcut tips.Įach of these tips uses the Command-Shift-4 keyboard shortcut.


 0 kommentar(er)
0 kommentar(er)
